See how our simple, easy-to-use, and affordable Complete HRM System can transform your HR operations.
Follow these steps to enable Google Drive integration
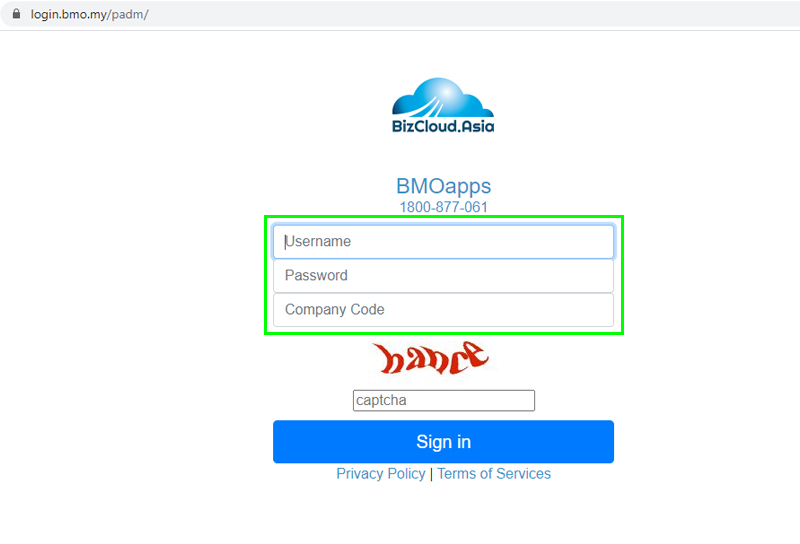
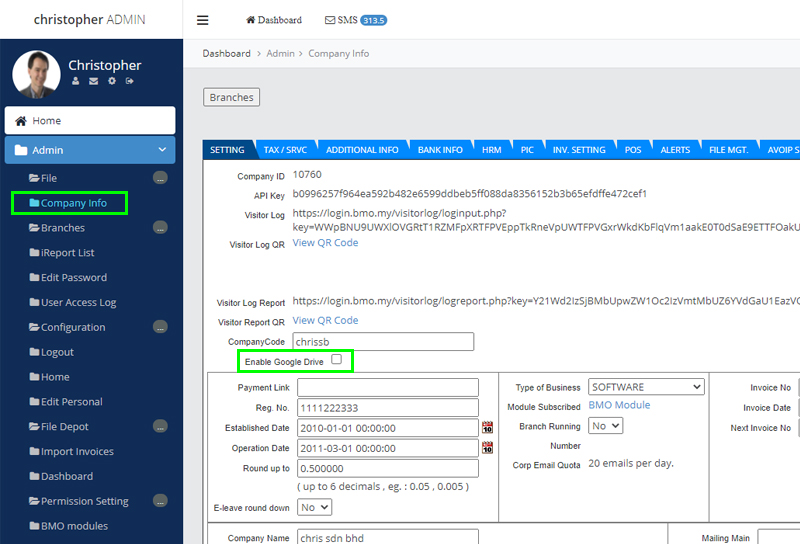
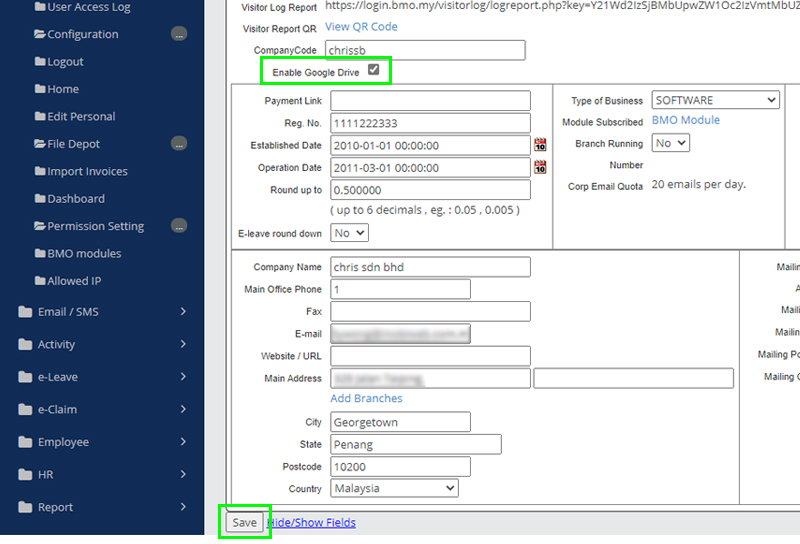
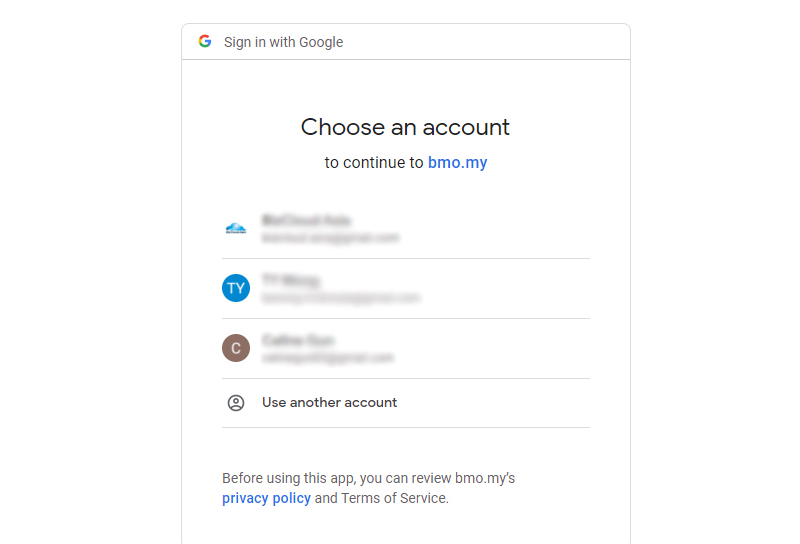
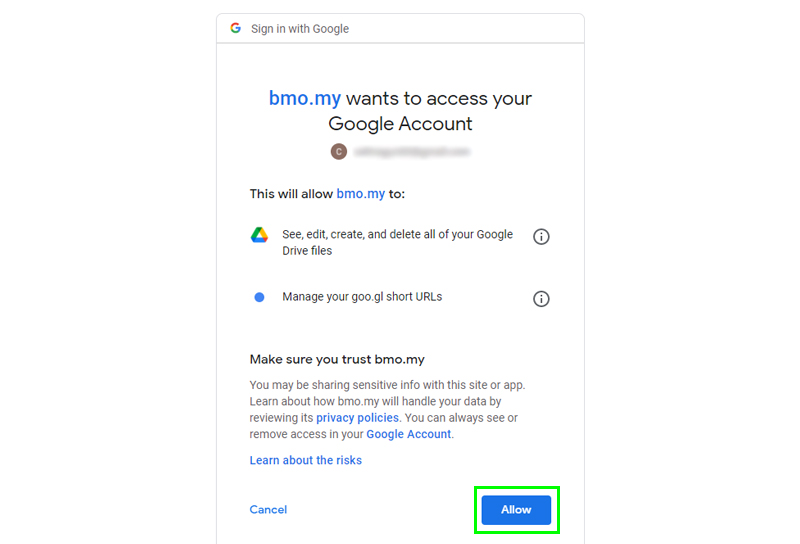
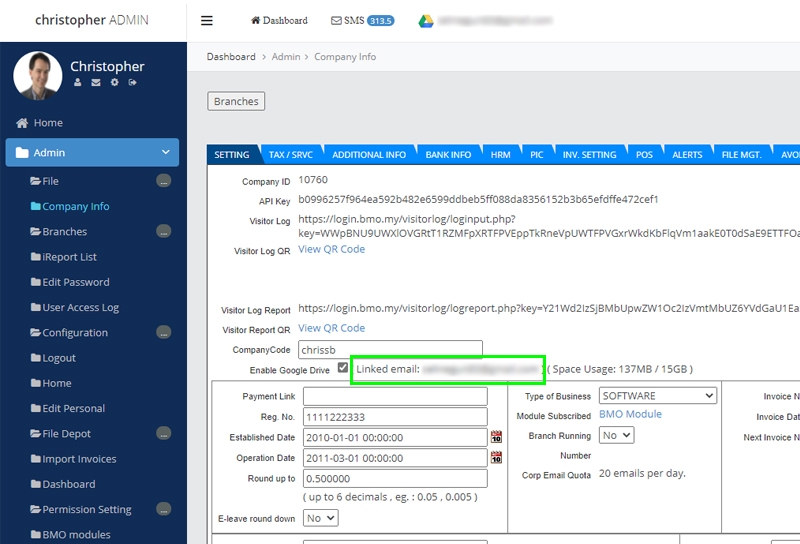
Follow these steps to disable Google Drive integration
Revoking access will disconnect all Google Drive functionality in BMO App. Make sure to download any important files before proceeding.
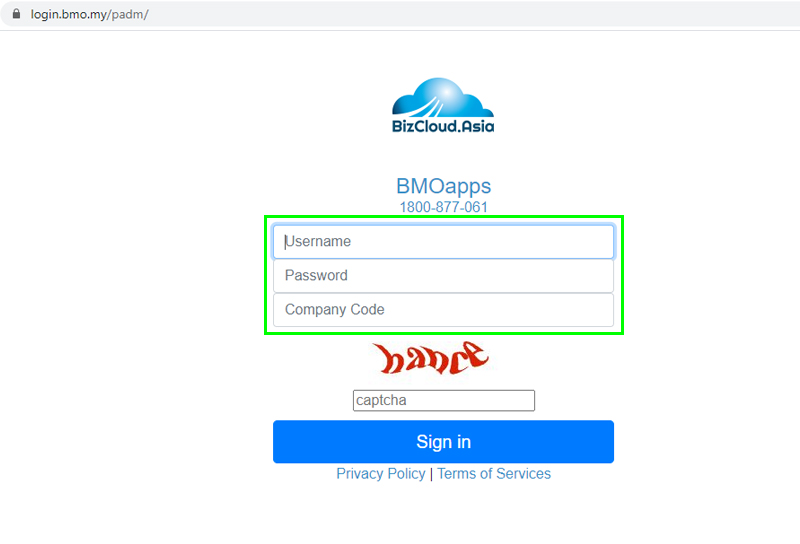
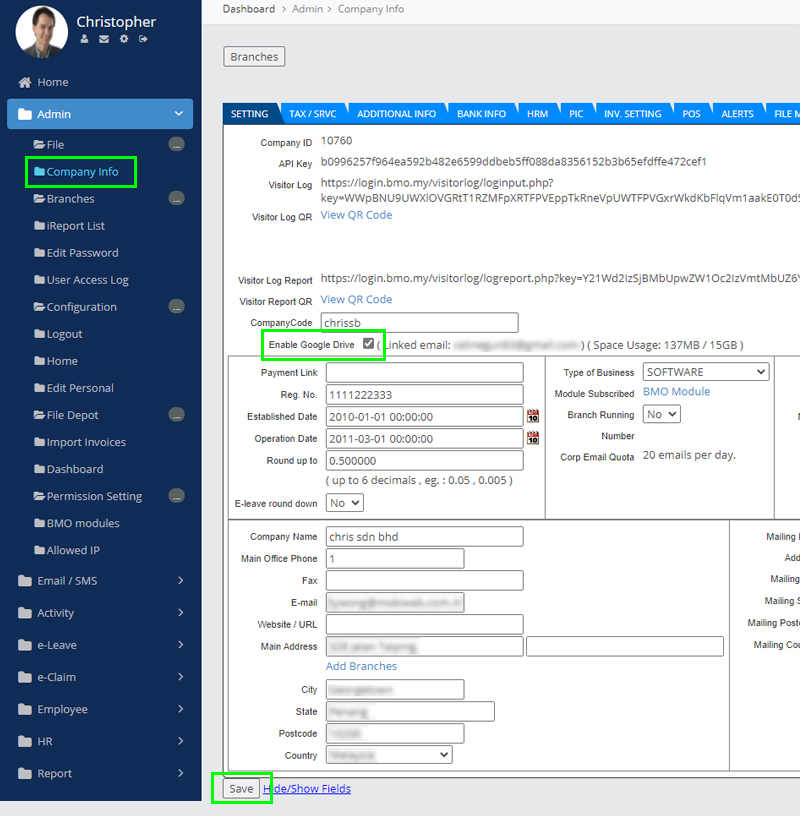
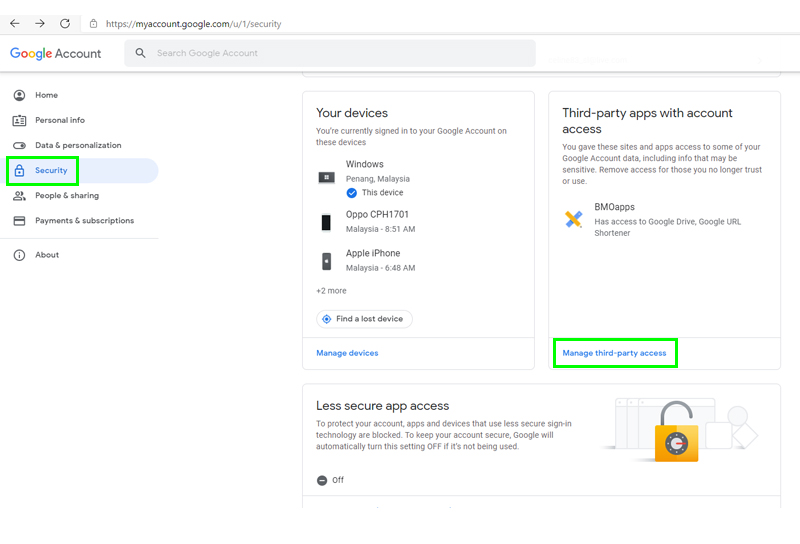
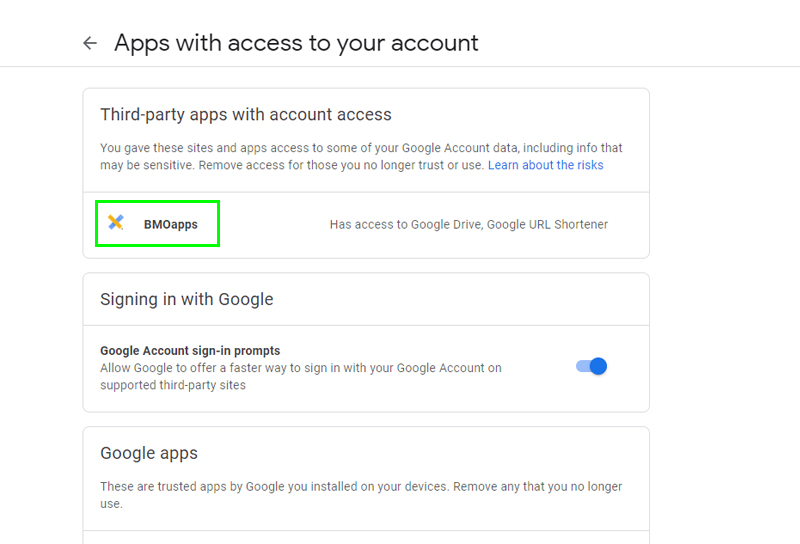
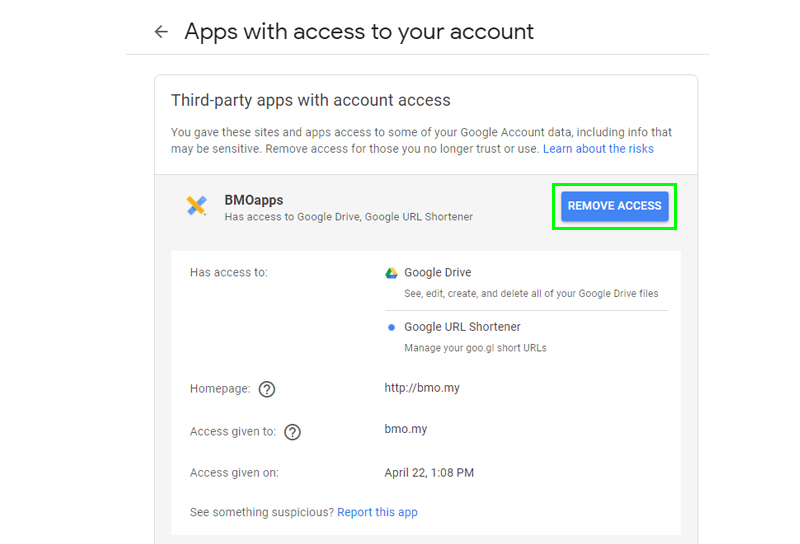
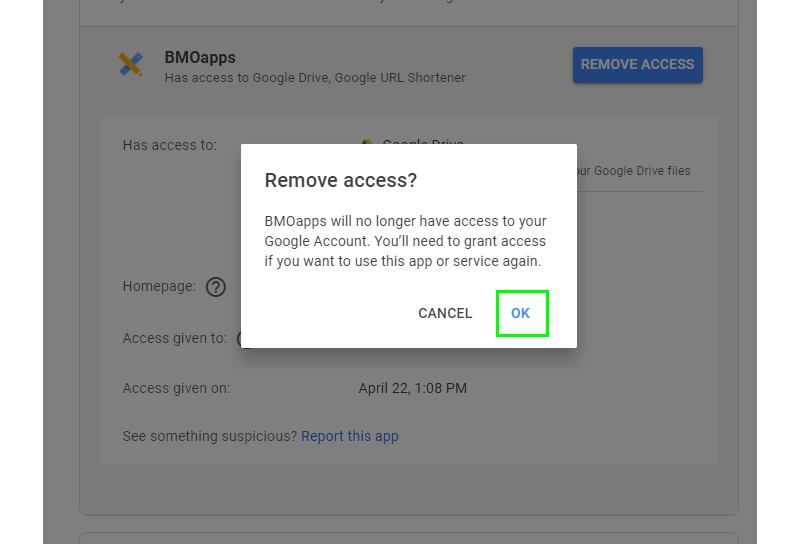
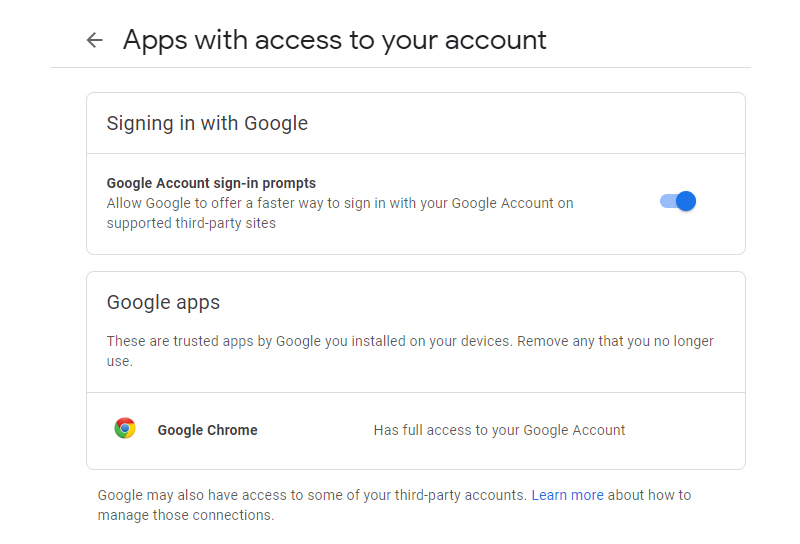
Google Drive integration has been completely removed from your BMO App
Return to BMO AppLearn how to maximize your BMO HRM System with these tutorial videos
See how our simple, easy-to-use, and affordable Complete HRM System can transform your HR operations.
Comprehensive walkthrough of our core modules: e-Leave, e-Claim, Attendance, and Payroll systems.
Learn about our multi-method attendance tracking with Fingerprint, QR Code, GPS, and Facial Recognition with Thermal Scanning.
Discover how our e-Leave system simplifies leave applications, approvals, and tracking for employees and HR managers.
Streamline your expense claim process with our digital e-Claim management system for employees and approvers.
Step-by-step guide to processing payroll efficiently with our HRM Payroll Management System.
Track and improve employee work progression with our comprehensive Performance Management tools.