Comprehensive guide to managing leave applications and approvals
In many situations, you need multiple approvals for leaves. For example, an operator's leave may need approval from the supervisor, production head, and department head. Our flexible Approval Hierarchy can have as many levels as you want with groups of approvers.
Leave can be approved by either Supervisor A or Supervisor B. The system supports multiple approvers at each level.
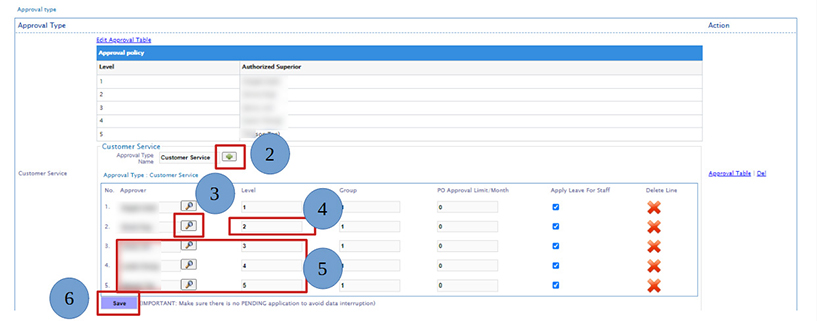
Navigate to HR > Approval Setting > Approval Set
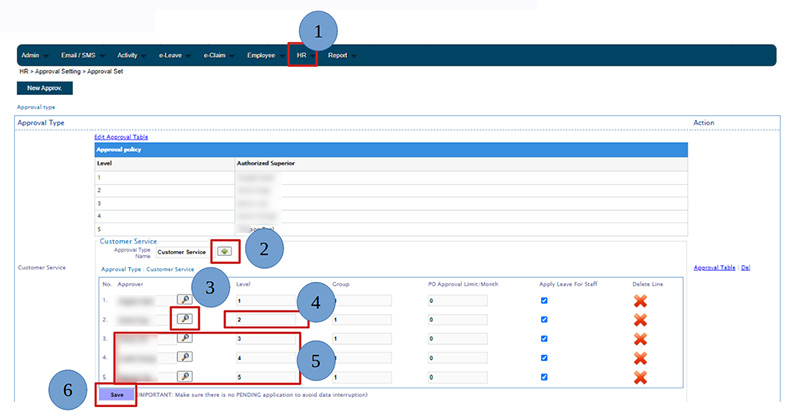
Go to Employee > Employee List, select an employee, then Action > Edit > Employment tab.
Choose the appropriate approval set for Leave Approval Set and Claim Approval Set.
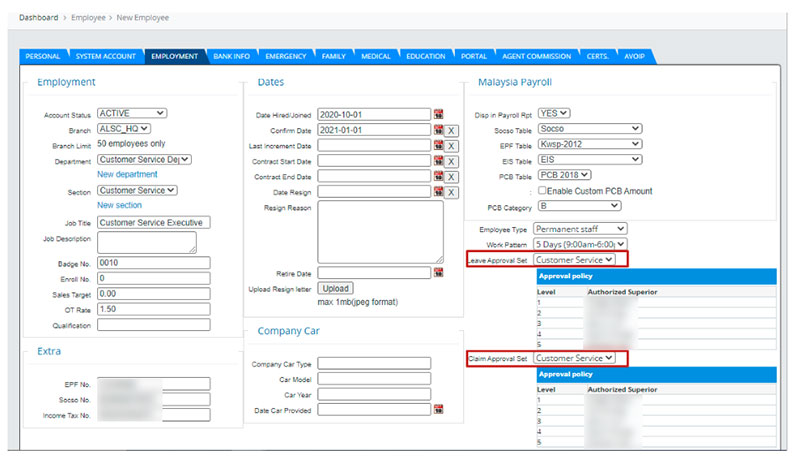
Leave applications must be approved sequentially from one level to the next:
This ensures proper authorization flow and maintains an audit trail.
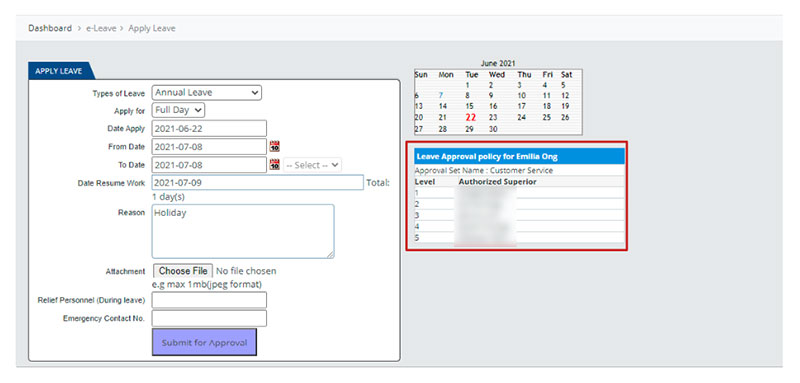
The system allows configured bypass approvals when needed:
Bypass settings must be configured in advance by administrators.
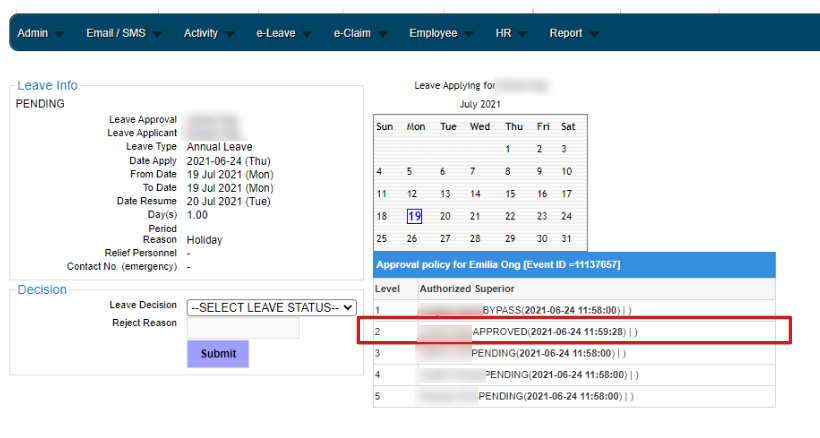
BizCloud HRM simplifies leave and attendance management for companies with multiple locations (e.g., Penang, Malacca, Selangor).
Set public holidays for each employee group:
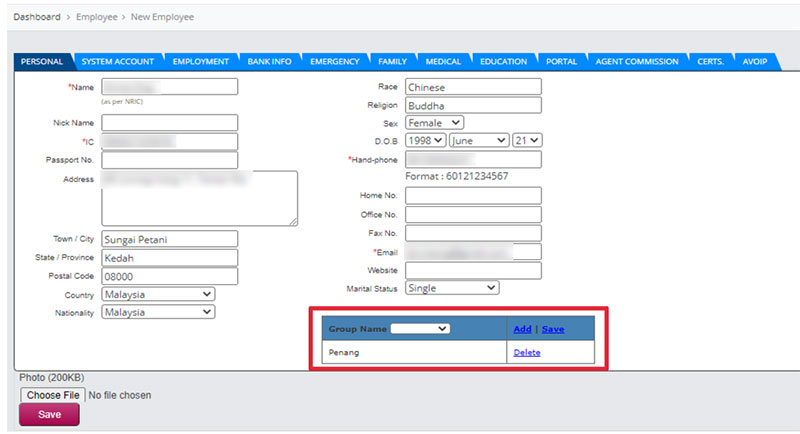
Employees cannot apply for leave on their location's public holidays. The system displays: "You are not working on this day" if attempted.
View your pending and approved leaves:
Go to the Apply Leave page and fill in all required leave application information.
Attach any supporting documents if required (medical certificates, etc.).
Supported formats: PDF, JPG, PNG (max 5MB)
Press "Submit for Approval" to complete your leave application.
Navigate to Dashboard > e-Leave > Application History to view your submitted leaves.
All applied leaves will be listed with their current status.
If your group permissions allow, you can cancel approved leaves:
Note: This feature must be enabled by your administrator.
To set Non-Applicable Days:
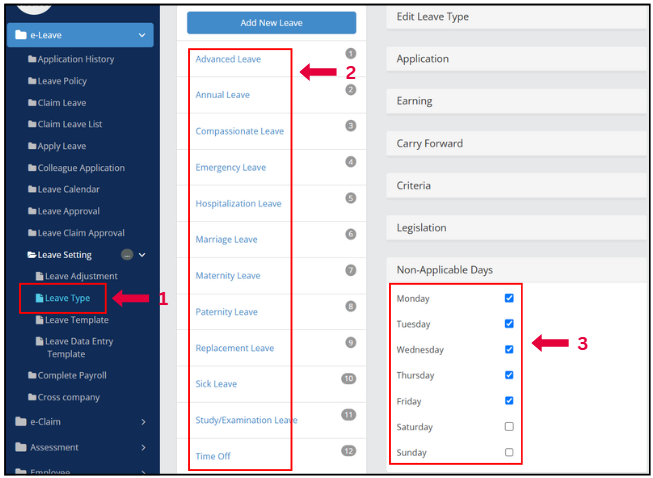
The Application History allows you to:
The Leave Calendar provides a visual overview:
Approvers can manage leave applications:
Generate comprehensive leave reports:
To submit a leave claim:
Approved claims are automatically credited to your Replacement Leave balance.