Complete payroll system for Malaysian companies with EPF, SOCSO, EIS, and tax calculations
BMO Payroll is a complete payroll system covering calculation of employee income, tax deduction, SOCSO payment, EPF/KWSP payment, EIS payment, and more. To start using the Payroll System, you can either register a new account or contact our team for assisted setup.
We prefer to interact directly with our customers because:

Begin by registering on our website using a valid company email address.
Important: Use an official company email address for verification purposes.
Contact our support team to activate your payroll module access.
Activation Hotline: 1-300-XX-XXXX
After activation, log in to the BMO Cloud portal using your credentials.
Import your employee list via CSV file or manually enter employee details.
Set up and update all income types relevant to your payroll structure.
Download the income template CSV file and enter employee income data.
Import the completed income CSV file and submit for processing.
Download the payroll auto-calculation template CSV file.
After updating the payroll template, import it back into the system.
The system will automatically generate payslips for all employees.
Automatically generate EPF, SOCSO, EIS, and other statutory reports.
Need help? Contact our support team for guidance at any step.
Our team is ready to help you set up your complete payroll solution
Contact Payroll SpecialistsStep-by-step instructions to configure your QR-GPS attendance device
QR-GPS displays a QR code on screen for employees to scan using the BizCloud app to record their attendance. This guide walks you through the initial setup process.
Connect the QR-GPS device with a keyboard and mouse.
Press the Windows Key on your keyboard to access the system menu.
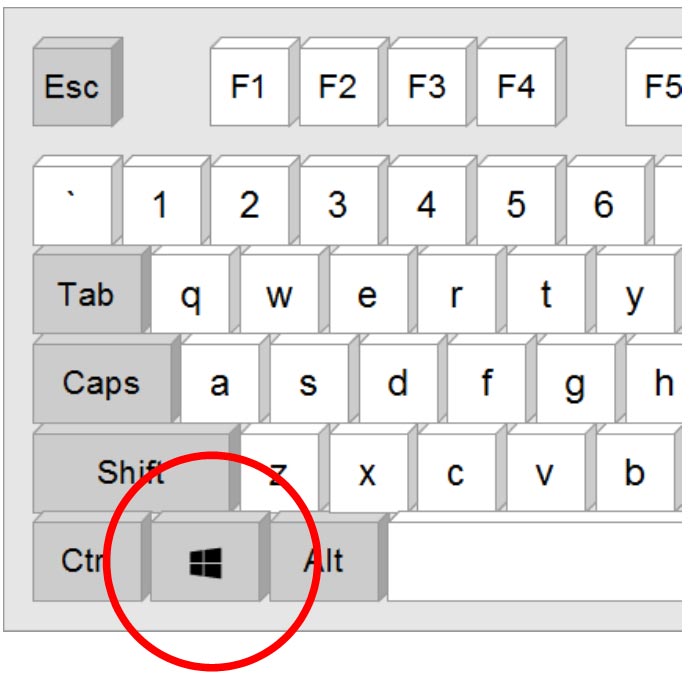
Navigate to Preferences > WiFi Configuration in the menu.
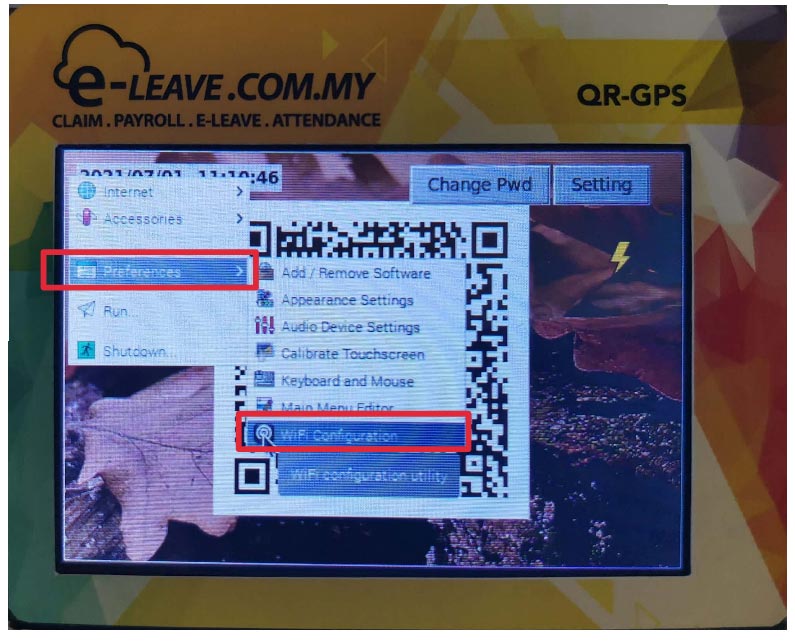
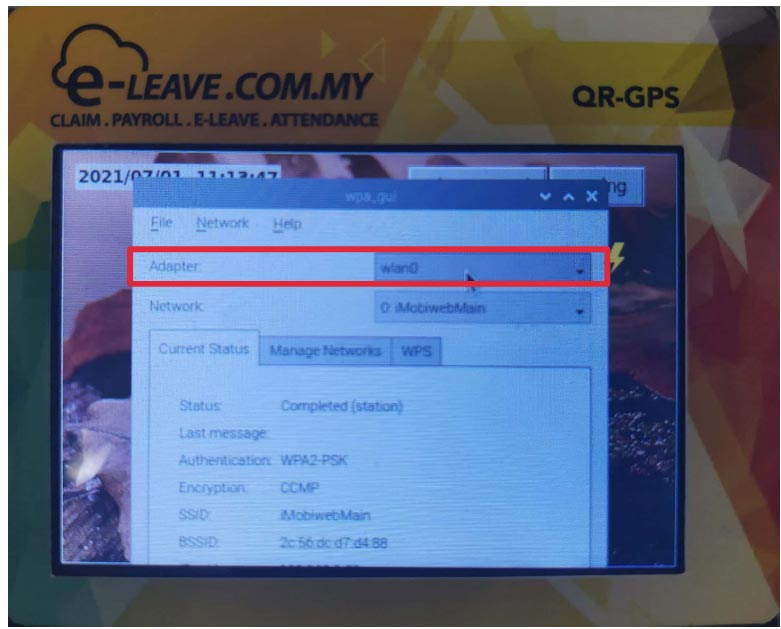
Double click on your selected WiFi network from the list of available networks.
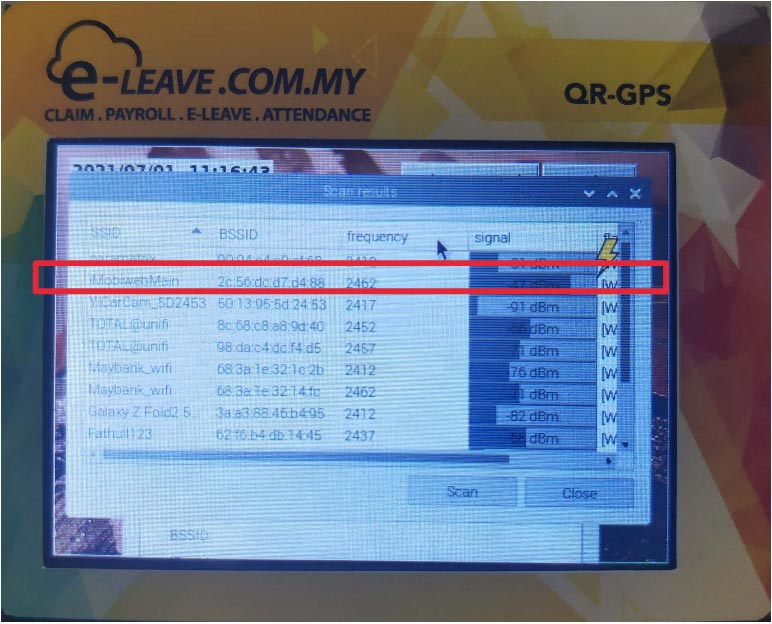
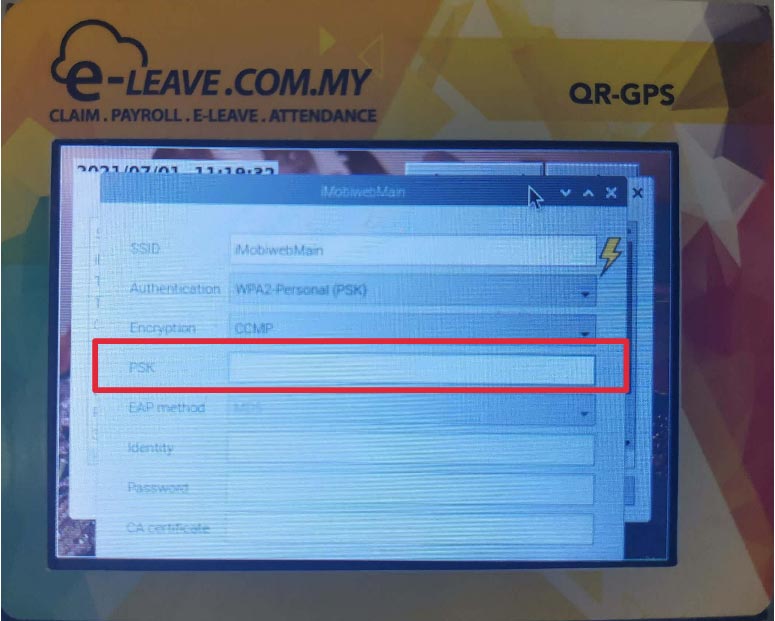
After completing the device setup, proceed to create employee profiles in the system.
View Employee Setup Guide