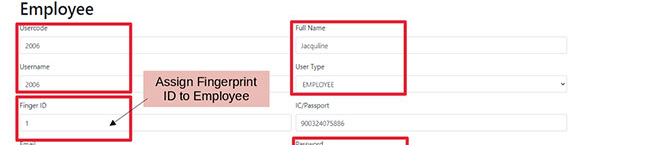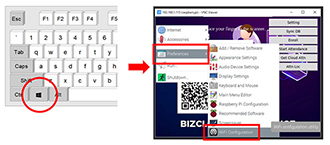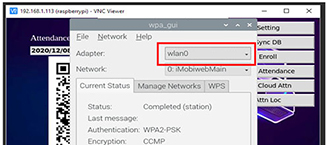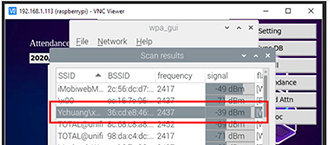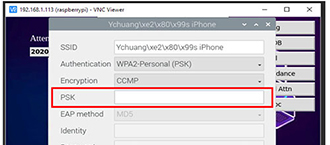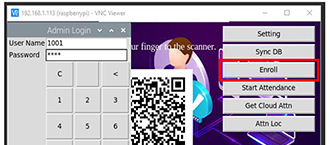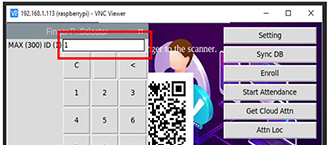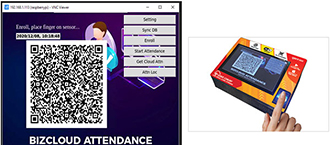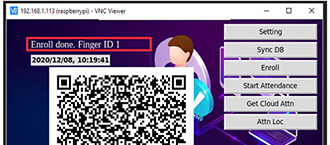QR-WFP is a device that captures attendance with the Fingerprint and QR-Code. The employees can use their fingerprint to log in attendance or scan QR-code with BizCloud App. Local internet is required for QR-code scanning and data capturing. Lastly, the admin can retrieve the attendance data from the web browser.
Create New Employee Profile
- Go to the given web portal 192.168.x.xxx/hr
- Employee > New Employees
- Fill in the necessary information and click Save