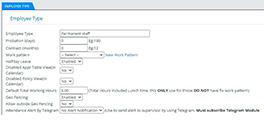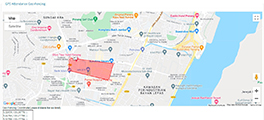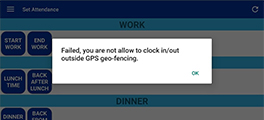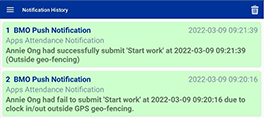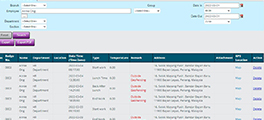Geo fencing allows an administrator to set geographical areas to limit where an employee can clock in and out for attendance. It is a great feature to trace employee clock-in location for work from home, work at the office or meeting clients.
Set Geo Fencing Each Employee Type
You are allowed to set different geographical areas limits to different employee types.
- Go to Employee Type and edit the selected employee type
- Enable Geo Fencing
- Set allow outside Geo Fencing to NO
NOTE: set to YES mean this employee type can clock in outside Geo Fencing but will show alert.