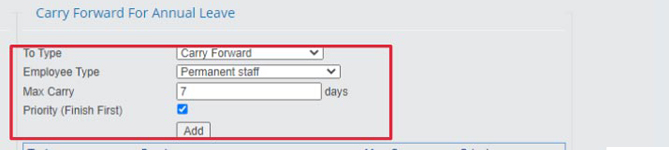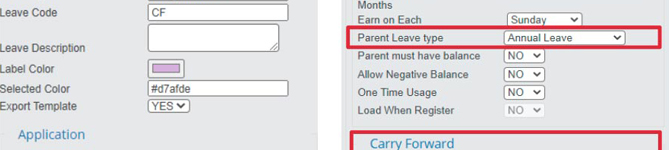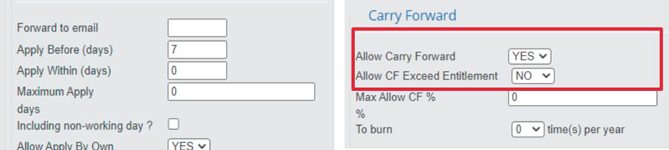Most of the company will carry forward their annual leave to the following year, for example, 8 days of carrying forward leave. HR might feel frustrated if they need to do it manually. So, by using BizCloud HRM, you do not need to worry about this issue as our system can help you to automate all the carry forward leave.
Method 1: Set Maximum Carry Forward by Employee Type
Update Annual Leave Settings
- Go to e-Leave > Leave Setting > Leave Type.
- Under the Carry Forward section, please choose Yes for “Allow Carry Forward”.
- Select one of the Employee Type and key in maximum carry forward days. For example, the permanent staff can only carry forward 7 days of annual leave from the previous year.
Creating Carry Forward Leave
- Create a new leave type, Carry Forward Leave.
- Select Annual Leave at Parent Leave Type, to link Annual Leave and Carry Forward Leave.
- Under the Carry Forward section, you can choose which month to burn Carry Forward Leave.
For example, you want Carry Forward Leave to be burned every end of the year, then you can set January as the month to burn all the remaining Carry Forward Leave.
The Automation Carry Forward Leave will be:
- 7 days of Annual Leave is carried forward to the following year.
- If these 7 days carry forward leave did not finish, it will burn during the end of December.
Method 2: Carry Forward Leave Mixed with Annual Leave
For this method, the total number of annual leave will include current and previous year annual leave.
- Go to Annual Leave settings.
- Under the Carry Forward section, please choose Yes for “Allow Carry Forward”.
The Automation Carry Forward Leave will be:
- Remaining Annual Leave will carry forward to the following year and be mixed with the following year’s annual leave.